Masking & Montage Tutorials
Using Masks To Improving Landscape Images
Tutorial Work Files
You can download the images needed to work along with this tutorial. Visit Mark Galer's site (link opens in a new window) for instructions on how to access them. The images are high resolution and will make it easier to reproduce the exact effects from this tutorial.

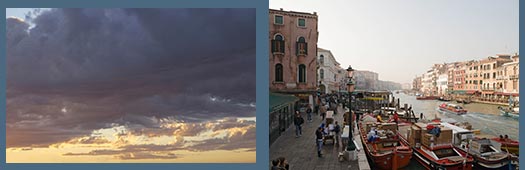
Original Venice image by Craig Shell (sky by Mark Galer)
Drama in Venice
Venetian classical painters had a passion for moody and tempestuous skies (just Google the Tempest by Giorgione to see one such example). I now find it hard to look at an image of Venice with a featureless sky. The sky is an essential ingredient of any memorable landscape image. Unfortunately it is not something the photographer can control unless we have limitless time and patience. The commercial photographer is often required to deliver the goods on a day that suits the client rather than the photographer and weather forecast.
In these instances it is worth building a personal stock library of impressive skies that can be utilized to turn ordinary images with bland skies into impressive ones. The digital compact set to a low ISO is ideal for capturing these fleeting moments. The most useful skies to collect are the ones that include detail close to the horizon line, i.e. captured without interference from busy urban skylines, such as can be found at the beach or in the desert.
A stock library of skies is included on the DVD of the new Photoshop CS3 Essential Skills book (published by Focal Press) to help you start, or add to, your own collection. In this project we explore how a sky can be adapted to fit the landscape so the montage is not immediately obvious.
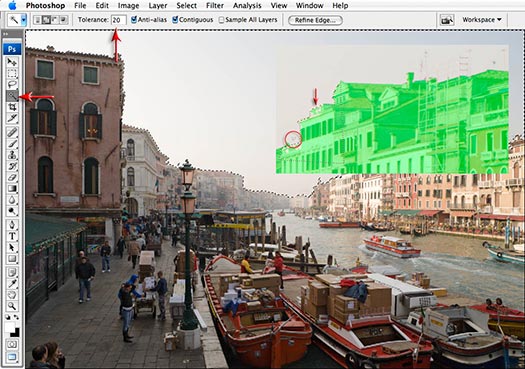
Step 1
Select the Magic Wand Tool from the Tools palette and set the tolerance to 20 in the Options bar. Select the Add to Selection icon in the Options bar or hold down the Shift key as you click multiple times to select all of the sky. Zoom in to 100% or ‘Actual Pixels’ and select Quick Mask mode from the Tools palette.
Use the Polygonal Lasso Tool to select the tops of the buildings that were not included in the mask because the Magic Wand may have become over zealous. Fill this selection with black (if Black is the foreground color in the Tools palette you may use the keyboard shortcut Alt/Option+backspace/delete). Exit Quick mask Mode when this work is finished (keyboard shortcut is to press the letter Q).
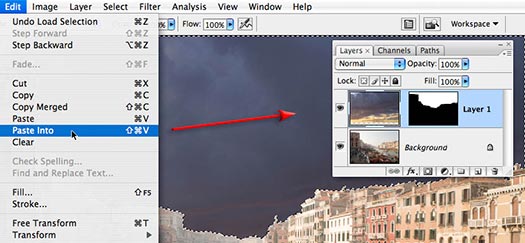
Step 2
Open the Sky image used in this project and from the Select menu choose All. From the Edit menu choose Copy. Return to the Venice image and from the Edit menu choose Paste Into. Don’t be alarmed at how bad it looks at the moment, we have several more steps to go before things start to look OK. For the moment we must be content that the sky was captured at a similar time of day to the Venice image and the direction of light is also similar. From the Select menu choose Deselect.
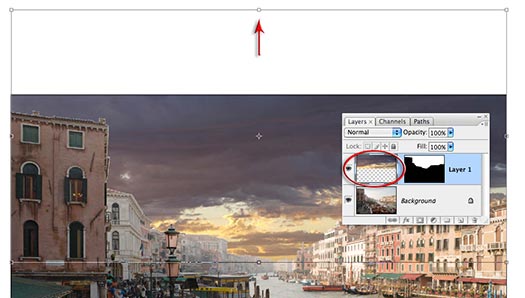
Step 3
Make sure the Image rather than the mask is the active component of the layer and then choose Free Transform from the Edit menu (Ctrl/Command+T). Click and drag inside the Transform bounding box to raise the sky into position. Click and drag on the top-center handle to further enhance the location and shape of the sky to fit the host image. Press the Enter/Return key to commit the transformation.
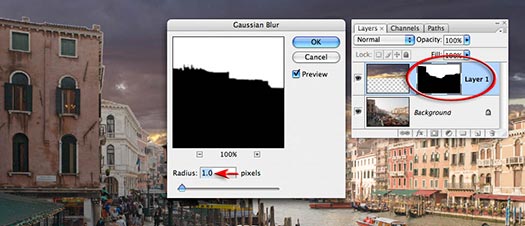
Step 4
Click on the layer mask to make it active and then go to Filter > Blur > Gaussian Blur. Choose a 1-pixel Radius in the Gaussian Blur dialog box and select OK. Go to Filter > Other > Maximum and enter a Radius of 2-pixels. This should be sufficient to remove any light halo from around the edges of the buildings. Select OK to apply these changes to the mask.
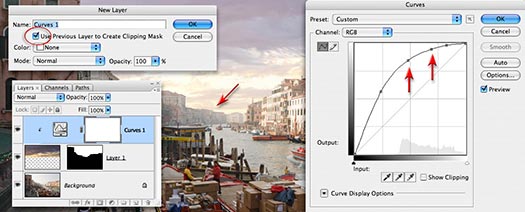
Step 5
Hold down the Alt/Option key and select a Curves adjustment layer from the Create new fill or adjustment layer icon in the Layers palette. In the New Layer dialog box check the Use Previous Layer to Create Clipping Mask option. Select OK to open the Curves dialog box. Create a curve that renders both the highlights and midtones of the sky very bright so that they match the tones of the distant buildings. Skies that have been captured in less humid conditions will always require this adjustment if they are look at home in a location where there is reduced contrast together with lighter tones in the distant subject matter. Select OK to apply the changes.
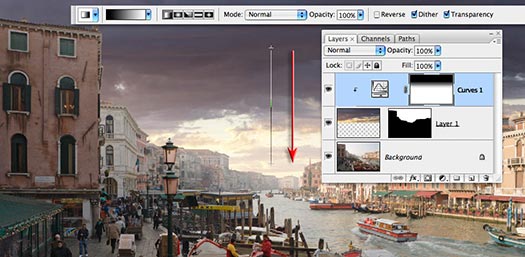
Step 6
Select the Gradient Tool from the Tools palette. In the Options bar choose the Black, White and Linear gradient options and an Opacity setting of 100%. Click and drag a gradient from the top of the image to a position just above the horizon line. Hold down the Shift key to constrain the gradient. This will give the sky depth and ensure the sky retains it drama above the buildings in the foreground.
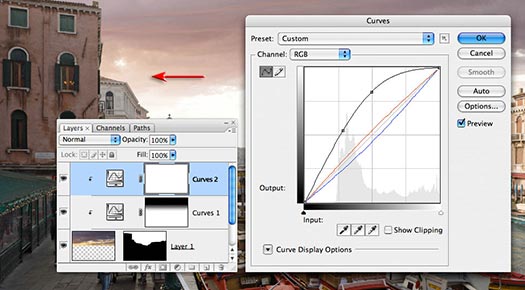
Step 7
Create a second Curves adjustment layer by holding down the Alt/Option key and adding this layer to the Clipping mask. The purpose of this second adjustment layer is to increase the intensity of the light on the left side of the image. This will help establish the light source that is bathing the buildings on the right side of the image in a warm afternoon glow and help establish a realistic effect.
Raise the overall brightness using the RGB channel and increase the warmth using the individual Red and Blue channels. Observe the effect above the foreground buildings on the left side of the image. When you have achieved a warm glow select OK.
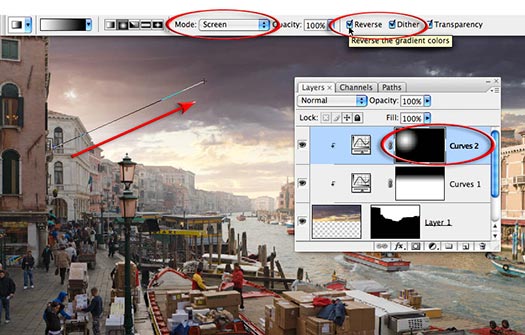
Step 8
Fill the layer mask with Black (Edit > Fill > Black). Select the Gradient Tool from the Tools palette. Select the Black, White and Radial options. Set the mode to Screen and select the Reverse checkbox in the Options bar. Drag a short gradient from behind the buildings on the left side of the image to the top-center of the image.
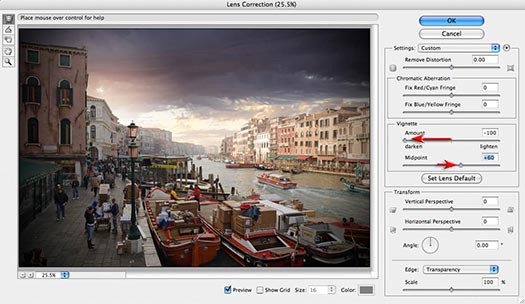
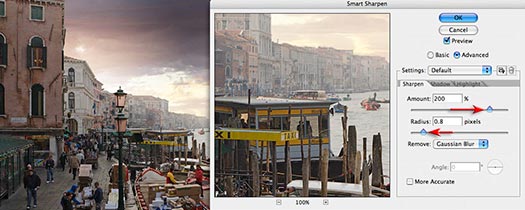
Step 9
Select the top layer in the layers palette and then stamp the visible layers to a new layer (Select > Select all, Edit > Copy Merged and Edit > Paste). Go to Filter > Distort > Lens Correction. Go to the Vignette section of the dialog box and lower the Amount slider to -100. Raise the Midpoint slider slightly so that the vignette does not encroach too heavily on the buildings on the extreme right-hand side of the image.
Select OK to apply these changes. Go to Filter > Sharpen > Smart Sharpen. Be generous with the amount and keep the radius small (under 1 pixel). The project is now complete and the scene carries all the mood of an old Venetian painting courtesy of a dramatic sky.
Tutorial Work Files
You can download the images needed to work along with this tutorial. Visit Mark Galer's site (link opens in a new window) for instructions on how to access them. The images are high resolution and will make it easier to reproduce the exact effects from this tutorial.

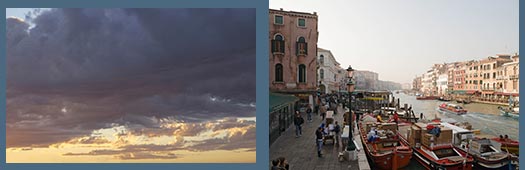
Original Venice image by Craig Shell (sky by Mark Galer)
Drama in Venice
Venetian classical painters had a passion for moody and tempestuous skies (just Google the Tempest by Giorgione to see one such example). I now find it hard to look at an image of Venice with a featureless sky. The sky is an essential ingredient of any memorable landscape image. Unfortunately it is not something the photographer can control unless we have limitless time and patience. The commercial photographer is often required to deliver the goods on a day that suits the client rather than the photographer and weather forecast.
In these instances it is worth building a personal stock library of impressive skies that can be utilized to turn ordinary images with bland skies into impressive ones. The digital compact set to a low ISO is ideal for capturing these fleeting moments. The most useful skies to collect are the ones that include detail close to the horizon line, i.e. captured without interference from busy urban skylines, such as can be found at the beach or in the desert.
A stock library of skies is included on the DVD of the new Photoshop CS3 Essential Skills book (published by Focal Press) to help you start, or add to, your own collection. In this project we explore how a sky can be adapted to fit the landscape so the montage is not immediately obvious.
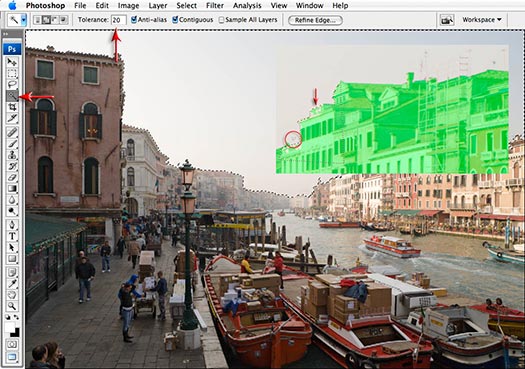
Step 1
Select the Magic Wand Tool from the Tools palette and set the tolerance to 20 in the Options bar. Select the Add to Selection icon in the Options bar or hold down the Shift key as you click multiple times to select all of the sky. Zoom in to 100% or ‘Actual Pixels’ and select Quick Mask mode from the Tools palette.
Use the Polygonal Lasso Tool to select the tops of the buildings that were not included in the mask because the Magic Wand may have become over zealous. Fill this selection with black (if Black is the foreground color in the Tools palette you may use the keyboard shortcut Alt/Option+backspace/delete). Exit Quick mask Mode when this work is finished (keyboard shortcut is to press the letter Q).
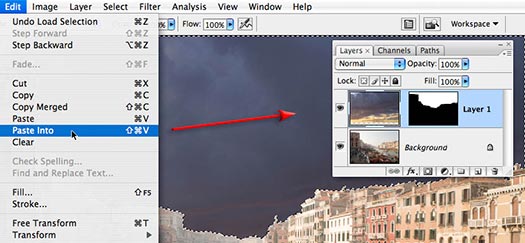
Step 2
Open the Sky image used in this project and from the Select menu choose All. From the Edit menu choose Copy. Return to the Venice image and from the Edit menu choose Paste Into. Don’t be alarmed at how bad it looks at the moment, we have several more steps to go before things start to look OK. For the moment we must be content that the sky was captured at a similar time of day to the Venice image and the direction of light is also similar. From the Select menu choose Deselect.
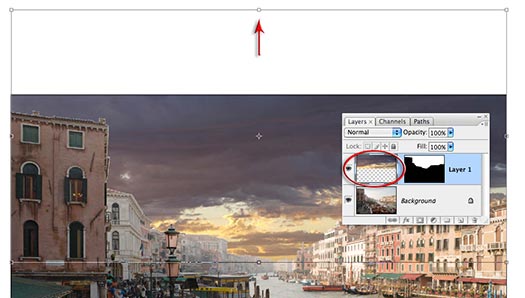
Step 3
Make sure the Image rather than the mask is the active component of the layer and then choose Free Transform from the Edit menu (Ctrl/Command+T). Click and drag inside the Transform bounding box to raise the sky into position. Click and drag on the top-center handle to further enhance the location and shape of the sky to fit the host image. Press the Enter/Return key to commit the transformation.
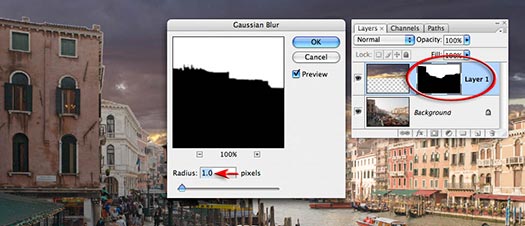
Step 4
Click on the layer mask to make it active and then go to Filter > Blur > Gaussian Blur. Choose a 1-pixel Radius in the Gaussian Blur dialog box and select OK. Go to Filter > Other > Maximum and enter a Radius of 2-pixels. This should be sufficient to remove any light halo from around the edges of the buildings. Select OK to apply these changes to the mask.
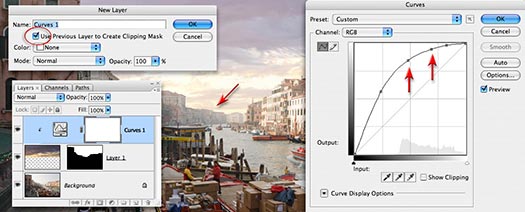
Step 5
Hold down the Alt/Option key and select a Curves adjustment layer from the Create new fill or adjustment layer icon in the Layers palette. In the New Layer dialog box check the Use Previous Layer to Create Clipping Mask option. Select OK to open the Curves dialog box. Create a curve that renders both the highlights and midtones of the sky very bright so that they match the tones of the distant buildings. Skies that have been captured in less humid conditions will always require this adjustment if they are look at home in a location where there is reduced contrast together with lighter tones in the distant subject matter. Select OK to apply the changes.
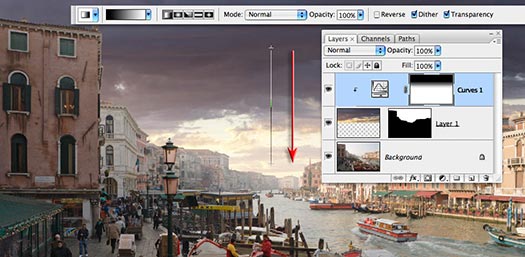
Step 6
Select the Gradient Tool from the Tools palette. In the Options bar choose the Black, White and Linear gradient options and an Opacity setting of 100%. Click and drag a gradient from the top of the image to a position just above the horizon line. Hold down the Shift key to constrain the gradient. This will give the sky depth and ensure the sky retains it drama above the buildings in the foreground.
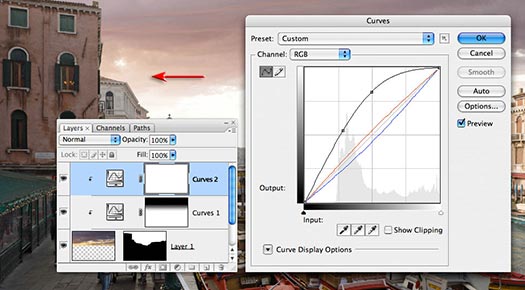
Step 7
Create a second Curves adjustment layer by holding down the Alt/Option key and adding this layer to the Clipping mask. The purpose of this second adjustment layer is to increase the intensity of the light on the left side of the image. This will help establish the light source that is bathing the buildings on the right side of the image in a warm afternoon glow and help establish a realistic effect.
Raise the overall brightness using the RGB channel and increase the warmth using the individual Red and Blue channels. Observe the effect above the foreground buildings on the left side of the image. When you have achieved a warm glow select OK.
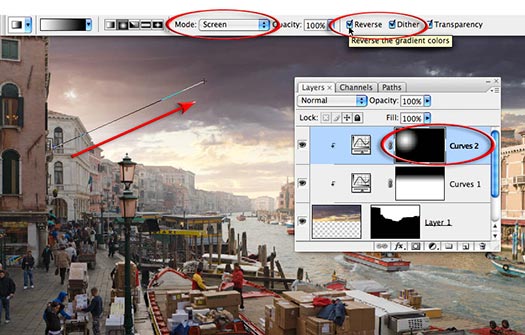
Step 8
Fill the layer mask with Black (Edit > Fill > Black). Select the Gradient Tool from the Tools palette. Select the Black, White and Radial options. Set the mode to Screen and select the Reverse checkbox in the Options bar. Drag a short gradient from behind the buildings on the left side of the image to the top-center of the image.
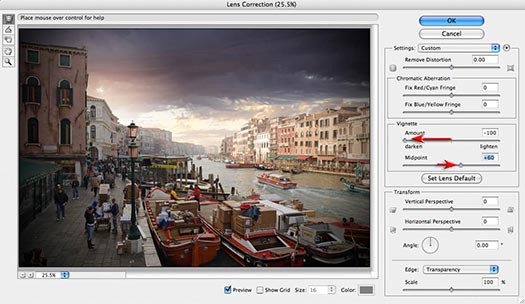
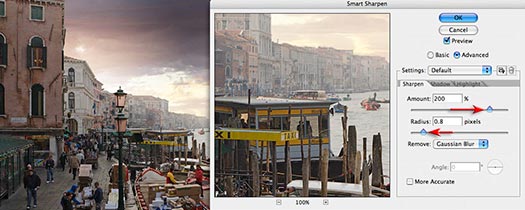
Step 9
Select the top layer in the layers palette and then stamp the visible layers to a new layer (Select > Select all, Edit > Copy Merged and Edit > Paste). Go to Filter > Distort > Lens Correction. Go to the Vignette section of the dialog box and lower the Amount slider to -100. Raise the Midpoint slider slightly so that the vignette does not encroach too heavily on the buildings on the extreme right-hand side of the image.
Select OK to apply these changes. Go to Filter > Sharpen > Smart Sharpen. Be generous with the amount and keep the radius small (under 1 pixel). The project is now complete and the scene carries all the mood of an old Venetian painting courtesy of a dramatic sky.
by Mark Galer and Philip Andrews

Comments
Post a Comment
Please register before posting your comment here !!