Tips For Saving Images In Photoshop
If you open your original file, change something and then hit the ‘Save’ command in the ‘File’ menu you run the risk of writing over your original file – which is not a good idea. In a year’s time you could be editing like a professional and regret the work you carried out on the image you are working on now. It’s always good to know that the original can be edited again at some point in the future.
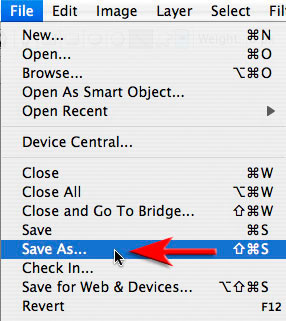
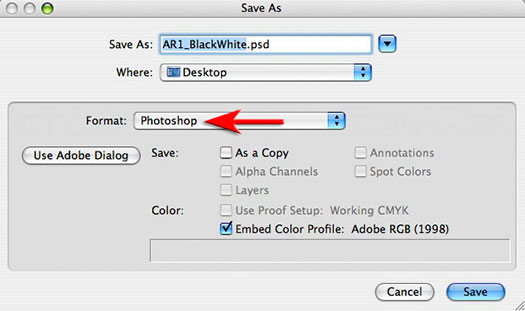
Fig 13 Choose the Photoshop file format for your master edited files
Saving the master file
Choose ‘Save As’ instead of ‘Save’ and choose the Photoshop or TIFF file formats. Saving the modified file back to the same folder where the original file lives is a good idea – unless of course you have a better one! Choosing the TIFF or Photoshop file format will save your edited file in a high quality format.
If you don’t have any reason to use the TIFF file format then I personally would recommend choosing the Photoshop file format which has the file extension ‘.psd’ and has fewer options. If you do choose the TIFF file format then select ‘None’ in the Image Compression section and read a book about all of those options (there are lots). Treat this image as your modified ‘master’ file, as opposed to the original file that your first opened.
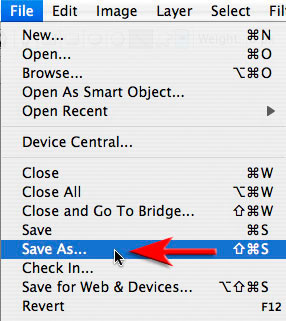
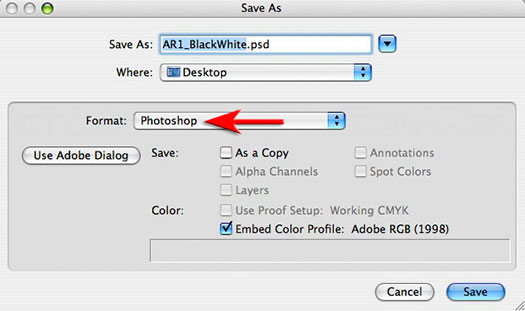
Fig 13 Choose the Photoshop file format for your master edited files
Saving the master file
Choose ‘Save As’ instead of ‘Save’ and choose the Photoshop or TIFF file formats. Saving the modified file back to the same folder where the original file lives is a good idea – unless of course you have a better one! Choosing the TIFF or Photoshop file format will save your edited file in a high quality format.
If you don’t have any reason to use the TIFF file format then I personally would recommend choosing the Photoshop file format which has the file extension ‘.psd’ and has fewer options. If you do choose the TIFF file format then select ‘None’ in the Image Compression section and read a book about all of those options (there are lots). Treat this image as your modified ‘master’ file, as opposed to the original file that your first opened.
Saving a duplicate image for screen viewing
If you want to send an image attached to an email or upload an image to a web gallery duplicate the master file first and then convert the color profile of the duplicate file to sRGB.
If you want to send an image attached to an email or upload an image to a web gallery duplicate the master file first and then convert the color profile of the duplicate file to sRGB.
Elements users: Go to File > Duplicate then go to Image > Convert Color Profile > Apply sRGB.
Photoshop CS/CS2/CS3 users: Go to Image > Duplicate and then go to Edit > Convert to Profile > sRGB.
Crop the image so that it is small enough to fit on your screen at 100% or ‘Actual Pixels’. Typically I send people images attached to emails that are no higher than 600 pixels (you are going to lose some friends if you start sending them 8-megapixel files). Save this duplicate image as a JPEG. Choose medium or high quality.
‘Format Option’ to choose at the bottom of the dialog box. Choose ‘Standard’ if you want the image to appear ‘line-by-line’ in a web gallery or ‘Progressive’ if you want the image to getter sharper in stages. With high-speed connections JPEG images tend to appear so quickly you may not even notice the difference unless the image you posted is very big.
‘Format Option’ to choose at the bottom of the dialog box. Choose ‘Standard’ if you want the image to appear ‘line-by-line’ in a web gallery or ‘Progressive’ if you want the image to getter sharper in stages. With high-speed connections JPEG images tend to appear so quickly you may not even notice the difference unless the image you posted is very big.

Comments
Post a Comment
Please register before posting your comment here !!