Tips For Working With Layers In Photoshop CS2
There's lots of brand new stuff in Photoshop CS2 and the following tips and tricks are just for this version of Photoshop. We'll concentrate in this batch of tips on some changes that are making some people happy, and some people not so happy — and that's the brand new way that Photoshop layers work.
The one thing that will impact migrating users the most is the way that Photoshop now selects content on a layer, as well as how Photoshop links your layers. Believe me, if you're not prepared for this and are working on deadline and just can't handle searching the help files, you will scream long and hard. Well, I know I certainly did.
How To Select Content In A Layer In Photoshop CS2
In previous versions, to select the content of a layer you would use the Control key (MAC: Command) and click on the name of the layer. In CS2 this no longer works. I repeat — this no longer works!
In CS2 you still hold down the Control key (MAC: Command) but now you have to click on the layer's thumbnail (next to the eyeball icon) to select the content. You'll get used to it quickly, but it's a little counter-intuitive and frustrating at first — as most Photoshop brains will resist any attempts at being re-wired!
How To Select Multiple Layers In Photoshop CS2
This is a new improvement that will make selecting multiple layers a whole lot easier. Simply hold down the Shift Key and click on a layer in the layers palette, then while you continue holding the Shift Key just click on another layer. All the layers that are inbetween the two will now be selected, either from top to bottom, or from bottom to top.
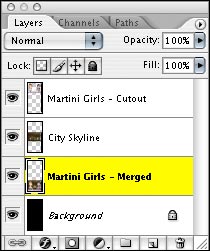 How To Add Or Remove Layers From A Multiple Selection
How To Add Or Remove Layers From A Multiple Selection
To add or remove layers from a multiple selection, hold down the Control Key (MAC: Command) and click on the layers you want to add or remove. This is a very simple and very efficient new way of doing things.
No More Link Column
The link column in the Layers palette is gone. To link layers together in CS2 you select each layer and then press the Link Layers icon (the little chain) at the bottom of the Layers palette.
Activating All Layers Or Similar Layers
To activate all the layers in your document go Select> All Layers. Or you can also just select layers that are of a similar kind, such as shape layers or adjustment layers. To do this simply Right Click (MAC: Control Click) on a layer and from the contextual menu choose Select Similar Layers.
Locking Multiple Layers
The lock icon at the bottom of the layers palette dims when multiple layers are selected, so if you want to lock a group of selected layers you must use the menu and choose Layer> Lock Layers. This is also available from the layers palette flyout menu.
Unlocking Multiple Layers
If you have multiple layers that are locked and you wish to unlock all of them at once, first target each layer, then choose Layer> Lock Layers. A dialog will appear. Uncheck the "all" checkbox and all the targeted layers that were currently locked will become unlocked.
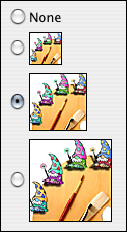 New Layer Thumbnail Options - Small, Medium, Large, or None
New Layer Thumbnail Options - Small, Medium, Large, or None
In CS2 if you Right-click (MAC: Control-click) on a layer thumbnail you'll get a contextual menu with an option to make your thumbnails bigger or smaller. You can also access these options by choosing Palette Options from the layers palette flyout menu.
Layer Sets Are Now Called Layer Groups
In Photoshop CS2 Layers Sets are now called Layer Groups. Layer Groups are great for managing and organizing your layers, and you can also nest one Layer Group inside another Layer Group.
How To Create Layer Groups
To create a Layer Group you first select the layers you want to include, then choose Layer> Group Layers, and the selected layers will automatically be placed in a newly created folder. For a new Layer Group folder with no selected layers, click the New Group Button (the folder icon) at the bottom of the Layers Palette.
To Jump From Layer To Layer
Use these keyboard shortcuts to jump from one layer to another:
Select Next Layer Above: ALT + ]
Select Next Layer Below: Down ALT + [
Select Top Layer: ALT + . (period)
Select Bottom Layer: ALT + , (comma)
(MAC: Use Alt/Option key instead of ALT)
The one thing that will impact migrating users the most is the way that Photoshop now selects content on a layer, as well as how Photoshop links your layers. Believe me, if you're not prepared for this and are working on deadline and just can't handle searching the help files, you will scream long and hard. Well, I know I certainly did.
How To Select Content In A Layer In Photoshop CS2
In previous versions, to select the content of a layer you would use the Control key (MAC: Command) and click on the name of the layer. In CS2 this no longer works. I repeat — this no longer works!
In CS2 you still hold down the Control key (MAC: Command) but now you have to click on the layer's thumbnail (next to the eyeball icon) to select the content. You'll get used to it quickly, but it's a little counter-intuitive and frustrating at first — as most Photoshop brains will resist any attempts at being re-wired!
How To Select Multiple Layers In Photoshop CS2
This is a new improvement that will make selecting multiple layers a whole lot easier. Simply hold down the Shift Key and click on a layer in the layers palette, then while you continue holding the Shift Key just click on another layer. All the layers that are inbetween the two will now be selected, either from top to bottom, or from bottom to top.
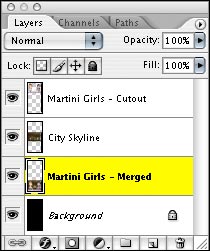 How To Add Or Remove Layers From A Multiple Selection
How To Add Or Remove Layers From A Multiple SelectionTo add or remove layers from a multiple selection, hold down the Control Key (MAC: Command) and click on the layers you want to add or remove. This is a very simple and very efficient new way of doing things.
No More Link Column
The link column in the Layers palette is gone. To link layers together in CS2 you select each layer and then press the Link Layers icon (the little chain) at the bottom of the Layers palette.
Activating All Layers Or Similar Layers
To activate all the layers in your document go Select> All Layers. Or you can also just select layers that are of a similar kind, such as shape layers or adjustment layers. To do this simply Right Click (MAC: Control Click) on a layer and from the contextual menu choose Select Similar Layers.
Locking Multiple Layers
The lock icon at the bottom of the layers palette dims when multiple layers are selected, so if you want to lock a group of selected layers you must use the menu and choose Layer> Lock Layers. This is also available from the layers palette flyout menu.
Unlocking Multiple Layers
If you have multiple layers that are locked and you wish to unlock all of them at once, first target each layer, then choose Layer> Lock Layers. A dialog will appear. Uncheck the "all" checkbox and all the targeted layers that were currently locked will become unlocked.
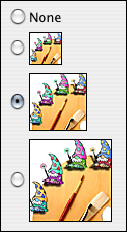 New Layer Thumbnail Options - Small, Medium, Large, or None
New Layer Thumbnail Options - Small, Medium, Large, or NoneIn CS2 if you Right-click (MAC: Control-click) on a layer thumbnail you'll get a contextual menu with an option to make your thumbnails bigger or smaller. You can also access these options by choosing Palette Options from the layers palette flyout menu.
Layer Sets Are Now Called Layer Groups
In Photoshop CS2 Layers Sets are now called Layer Groups. Layer Groups are great for managing and organizing your layers, and you can also nest one Layer Group inside another Layer Group.
How To Create Layer Groups
To create a Layer Group you first select the layers you want to include, then choose Layer> Group Layers, and the selected layers will automatically be placed in a newly created folder. For a new Layer Group folder with no selected layers, click the New Group Button (the folder icon) at the bottom of the Layers Palette.
To Jump From Layer To Layer
Use these keyboard shortcuts to jump from one layer to another:
Select Next Layer Above: ALT + ]
Select Next Layer Below: Down ALT + [
Select Top Layer: ALT + . (period)
Select Bottom Layer: ALT + , (comma)
(MAC: Use Alt/Option key instead of ALT)

Comments
Post a Comment
Please register before posting your comment here !!